Virtual polimod: Sequencer manual
Learn how to use the Sequencer module in Polimod. It could become heart of your performances!
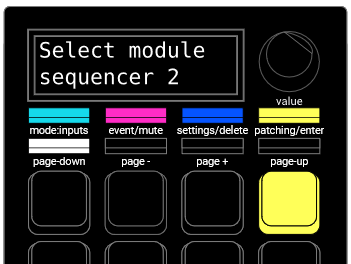
See the all the virtual polimod tutorials.
Recording
In default mode, a sequencer tries to adjust the length of the sequence to the performed pattern, without leaving silent gaps. This means that most of the times, parts of the recording are cut off the sequence.
- These events can be recovered using “shift + compensate” technique
- The recording mode can be changed so that the length does not change
- By default, the sequencer goes to “overdub” mode right after recording.
You can change the recording behaviour by using the recording configurators. These are present in the last buttons of the settings menu.
Creating and removing events
Events are created simply by pressing a button in the matrix. If an event is present in the same button as the pressed, and this event has similar characteristics, it will be removed.
The duration of the events is equivalent to the amount of time that the button is pressed when creating it.
To remove events regardless of the layer, press the shift button (first one, top row). Events of different header, however, can not be accessed using this technique.
From practice, it becomes clear that it is better to dedicate sequencers to specific functions. This makes the navigation and edition a lot easier. If there are too many different events (e.g. clocks, and notes in the same sequencer, or many different voices and instruments) in a sequencer, it becomes hard to remove specific events.
Choosing the event / layer
In this sequencer, layer is equal to the event being created. The underlying assumption is that you will rarely need to create two events of similar characteristics at the same time.
To select the event, press the event button; this displays an event configurator. The event’s first number (note, if it is a trigger event) becomes the layer. The numbers 2 and 3 are ignored with respect to the layer. The events whose number 2 is different than focus, however, appear in cyan instead of white.
By pressing the shift button (first, top row) you can set the focus to every event with the same header. Events with other headers appear red. This is useful to remove events without having to meticulously go layer by layer. To remove events of different headers, however, there is no shortcut.
When an event is removed using shift, the event configurator is adjusted automatically to be the same as the removed event. This is handy for when you need to move an event to a different place.
Changing the length
The sequencer offers many different ways to change the length, because changing length can be a way to perform. All the length configurators are present in the configuration menu; settings button, third button in the top row.
Traditional length adjustment
- While holding the settings button, press matrix button 0.
- The screen should read “set loop length” and " to 16"
- You can release the buttons.
- Rotate the encoder. This will change the loop length value. The effect will become very clear if you make the sequence shorter than 8.
Folding
Folding is changing the sequence length to the double or half of the current length. It will be easiest if you set the sequencer length to 8 or 16, to understand the effect of folding.
nondestructive folding
-
while holding the settings button, press the matrix button 1
-
The screen should read “set fold” plus something like “2^4>16”
among the numbers 2^4>16, the first number represents the folding base, and the second number the exponent, and the third number is the current loop length. If you wish to use other base, such as 3 (meaning that the length triplicates instead of duplicates), hold the shift button while you rotate the encoder 2
-
Rotate the encoder. The loop length changes drastically to halves or doubles of the current length.
-
The length can be re-established, and the sequence remains. This means that you can use nondestructive folding to hide patterns that can appear later.
destructive folding (folding!)
-
while holding the settings button, press the matrix button 2
-
The screen should read “set fold!” plus something like “2^4>16”
-
Rotate the encoder up. This duplicates the sequence length, but the new sequence instead of being blank, it is a copy if the first half of the sequence.
-
Rotate the encoder down. The sequence out of the range is not only hidden, it is also cleared.
it is needless to say, choosing the wrong type of folding can be fatal to a performance. Always put attention to whether the action contains the “!” character. This character indicates that the folding is destructive.
Paging
If the length of the sequence is larger than 16, it is possible to edit the entire sequence by using the page buttons. For lengths higher than 128 it gets harder to navigate.
Page buttons
The second row of buttons are used to jump into the pages 0 to 3 (steps 0 to 63). The buttons underneath the matrix buttons are used for the pages 4 to 7 (steps 64 to 127).
Any page can be selected by using the page configurator. This configurator is selected by pressing the matrix button 5 while hodling the settings button. The screen should read “set page”, followed by the current page.
Shifting the sequence
By shifting the sequence, two different things can be understood, both of which are possible:
- changing the position of the playhead, which changes the coordination of the sequence with respect to any other sequence
- changing the position of the sequence within the loop, without affecting its coordination to other sequences (the sequence is actually shifted, but the playhead is shifted too, to compensate).
Compensated shift
- While holding the settings button, press the matrix button 3
- The screen should read “set shift+cpte.” and “to 0”. This stands for “shift and compensate playhead position”
- rotate the encoder either side, explore, for example going down from -8 and then up to +8. Observe what happens to the sequence.
Compensated shift is specially useful to put the events where you expect. A typical situation is that, after recording, say, a drum pattern, the strong notes end up in odd buttons. It is often expected in a sequencer that the strong events are placed in even buttons, such as the button 0.
Another use to this shift, is to hide parts of the sequence. Let’s say that you want to smoothly make a melody to disappear. You can slowly shift the melody outside of the sequencer boundaries,
Playhead shift
Playhead shift merely adds or subtracts to the playhead position, causing the sequence to offset from it’s original position.
- While holding the settings button, press the matrix button n¤7 (it is right over the compensated shift button!)
- The screen should read “set drift sufstep”
- Rotate the encoder left or right. The sequencer changes its position
This technique is specially useful when you have the sequencer well synced to other sequencer or gear, but the step position is not right. First determine how many steps you need to offset it with respect to the other sequences, and then rotate the encoder for the same amount of clicks that you calculated.
Other ways to offset the sequencer are by external module or by jumping. When a sequencer receives a trigger on (or note) event, it jumps to the step indicated by the number [1]. It is possible to manually jump to a step by pressing shift+event+the desired step button.
Modulus based edition
This technique requires some practice. It allows you to program every n amount of steps, all at once. [to be completed]
Sequencer rate
A sequencer maps directly one step per step. It is possible, to make it faster or slower (e.g. double or half the speed). This affects the amount of clocks that it takes to advance one step; and the length of those events too (for the case of trigger events).
- While holding the “settings” button, press the matrix button number 6 (third button in the second row.)
- The screen should read “set step length” and “to 1”
- rotate the encoder. This effectively causes the sequence to run at different speeds.
This technique is specially useful for events that need to happen less often. Let’s say that you have one sequencer with length 5, while all your song is playing at 4/4 metric. In this case, you can add a sequencer that resets the position of the 7 steps sequence back to 0 every 128 steps. Another example is when you are using the sequencer to set the tonality of a melody at every repetition of the melody.